Real Paint mixing tools (RealPaint), Real Paint mixing tools LITE (RPaintLite) and Real Paint mixing tools Pro (RPaintPro) are an App family created for iOS. They can be used on iPhone or iPad with iOS 11.0 (was 9.0, but the current Apple xcode compiler forces 11.0) or later. This means that even an old device can find a second life and become a Real Paint Mixing Device!
RealPaint is the first App of the Real Paint family. It includes an Ideal Paint set and many commercial paint brands and lines. It has 2 palette configurations: 3 colors and 6 colors + white + black. The palette with 3 colors uses the so-called primaries, which theoretically can mix all possible colors, but in the real world they are not able to reach saturated colors at the secondary positions of the color wheel! All recipes use only these colors, which are pre-set to have the biggest possible opaque mixable color gamut of each paint set. Once you've selected your Paint Set, you can purchase the 8 bases wherever you like and use them for all your paintings. Thanks to this pre-selection, the saturation “Auto Set” function is available to find a reasonable de-saturation value for the selected image.
This App has a fixed life time fee, not comparable with all the money saved thanks to the mixing recipes!
RPaintLite is the second App of the Real Paint family. It includes an Ideal Paint set and only one commercial paint brand. It has the same palette configuration of the RealPaint app.
This App is free, so painters can experiment with the app and settings to see if this technology can be useful in their painting process.
RPaintPro is the third App of the Real Paint family. It includes an Ideal Paint set and many commercial paint brands and lines. The mixing palette can be set by you for each paint set using up to 15 paint bases. A white is mandatory and up to 14 colors (blacks, greys and colored bases) can be selected from the available paint bases of each paint set. The Ideal Set has only 8 colors, but some commercial paint sets have more than 60 available colors. The saturation “Auto Set” function is NOT available in this App because the variable palette composition is not compatible with it. If saturation “Auto Set” function is relevant in your painting process, please use the RealPaint app.
This App is offered on a subscription base with a week free trial period for all new users. Since commercial paint is expensive, both acrylics and oils, the subscription fee is really small compared to the paint saved thanks to the computed recipes!
DESCRIPTION
RealPaint reads color coordinates from images and converts them to real opaque paint recipes or to color spaces like Lab, Munsell, XYZ and many more, showing also their color names found in selectable databases.
Painters can select image colors and have the corresponding paint mixing recipe computed immediately. This is very useful to art students, to painters with color vision impairment/difficulties or to those working in the painting conservation and restoration field. Experienced painters may also find these tools useful, for example, when they decide to paint huge paintings or installations where a lot of paint must to be pre-mixed and the try-and-error approach becomes quickly very, very expensive.
Architects and Graphic Designers can select the colors directly from digital images using various color spaces and communicate both color coordinates and color names to their colleagues. The recent True Tone devices have display colors very close to the real ones, so direct comparison can be done between a real-world object and the colors seen on the device screen.
Color Coordinates can be converted from one space into another: sRGB, Display P3, CMYK, HSL, HSV(B), Lab, Lch(ab), Luv, Lch(uv), XYZ, xyY and Munsell coordinates (Munsell coordinates are not available in RPaintLite).
Color Names are also available, belonging to various Color Name databases available on the Internet:
- Crayola crayons - List of Crayola crayon colors was downloaded in 2018.
- RGB xkcd - Comes from the 2010 XKCD color survey.
- X11 rgb v1.2 - 2005
- Fed Std 595 B - Data was downloaded from the Fed-Std-595B Specification Reference Site in 2018.
- Fed Std 595 C - Data was downloaded from the aviationarchives.net Site in 2021, then aligned with illuminant D65 using Bradford CAT when needed.
- HLC Colour Atlas XL - Spectral data was received from Fine Art by Numbers Site in 2022, and converted to RGB @2deg. (only included in RPaintPro)
- RAL Classic approx - List of RAL colors was downloaded in 2018. The color coordinates are approximate and informative only.
- Sherwin Williams - Data was downloaded from the Sherwin Williams website in 2018.
There are 25 (+1) paint lines in the Real Paint mixing tools family, one is an Ideal Paint set, all others are real paint lines of many well-known paint makers:
- Acrylic Studio Colours by Vallejo (2016)
- Artist Oil Colors by Gamblin (2019)
- Artists' Oil Colors by Winsor&Newton (2016)
- Artisan Colors by Winsor&Newton (2017)
- Conservation Colors by Gamblin (2011)
- Designers Gouache colours by Winsor&Newton (2016)
- Extra-Fine Oils by Sennelier (2019)
- Ferrario 1919 by Ferrario (2017)
- Galeria by Winsor&Newton (2016)
- Georgian Oil Colours by Daler-Rowney (2016)
- Grumbacher MAX Water Mixable Oils by Chartpak (2018)
- Grumbacher Pre-tested Professional Oils by Chartpak (2018)
- Heavy Body Artist Colors by Liquitex (2010)
- Heavy Body Acrylic Colors by Golden (2012)
- Illustration Opaque Colors for Airbrush by Createx (2019)
- Matte Fluid Acrylic Colors by Golden (2005)
- Norma Professional finest artists oil colors by Schmincke (2015)
- Pen Color by Ferrario (2004, included in RPaintLite)
- Polycolor by Maimeri (2017)
- Primacryl by Schmincke (2017)
- Professional Acrylic Colours by Winsor&Newton (2017)
- Rembrandt Extra-Fine Artists Oil Colors by Talens (2012, NOT included in RPaintPro)
- Rembrandt Extra-Fine Artists Oil Colors by Talens (2019)
- System3 Original Acrylics by Daler-Rowney (2017)
- Van Gogh oil colors by Royal Talens (2016)
Important Note: Real Paint mixing tools can mix only opaque paint, so background and paint film thickness information are not needed.
The apps of the "Real Paint mixing tools" family use measured real paint spectral information of hand painted samples. Big part of the RGB/P3 space can be mixed, but not all RGB/P3 colors. This is not a limitation of the apps, just physics. There are also many colors which can be mixed, even if they don't belong to the RGB/P3 color space (you can find these by varying manually the paint base amounts on the "mixing" page or by entering the color coordinates directly on the "colors" page).
COLOR PICKER page
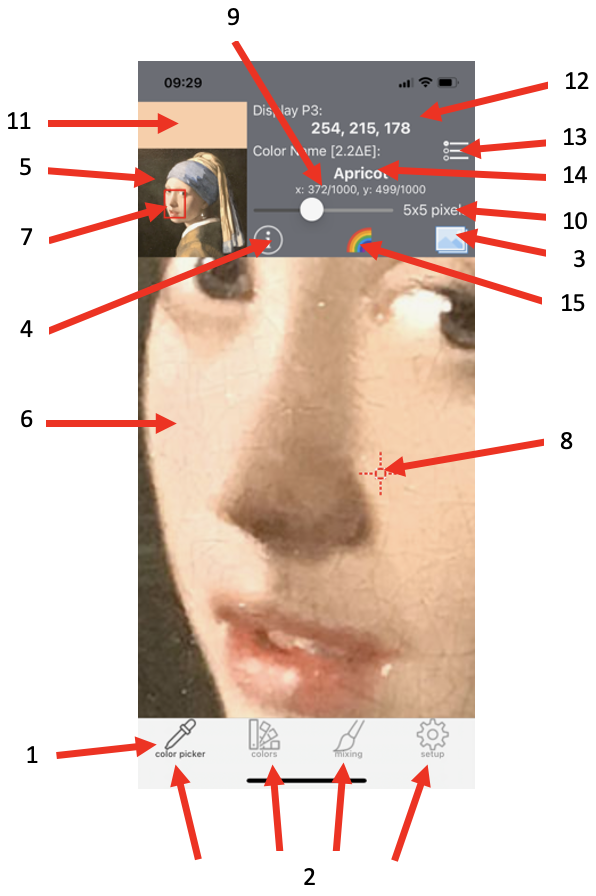
| Index | Function Name | Description |
|---|---|---|
| 1 | current page | Current page icon and name are dark grey, the other available pages are light grey. |
| 2 | Page selectors |
This is the App page selector: “color picker” selects colors on a photo; “colors” shows the color coordinates and defines them if needed; “mixing” finds the opaque mixing recipes; “setup” defines the App configuration and paint brand selection. |
| 3 | Photo selector |
Opens the Photo library on the device. You must authorize the App to access the Photos! You are asked for authorization the first time you touch the button, unless you have very strict Privacy settings in your system. Please check the TROUBLESHOOTING section below if you have issues opening the Photos on your device. |
| 4 | Photo info | A popup shows the image type, size, color space and so on. |
| 5 | currently selected Photo | The complete image of your selected photo. |
| 6 | Zoomed Region | The zoomed region of your interest. You can zoom to single pixel size, but the way you see it depends on the screen type of your device. |
| 7 | position of Zoomed Region | The zoomed region is marked by a red rectangle. |
| 8 | Pixel Region | The red cross shows the current pixel region. The center of the cross is the square pixel region on the image where pixel values are averaged and become the currently selected color. |
| 9 | Pixel Region position | This is the position of the current pixel region. Values range from 1 to the photo width or height. |
| 10 | Pixel Region Size selector | This cursor selects the size of the square pixel region where the color coordinates are averaged. |
| 11 | color of current Pixel Region | This is the color of the current selection. Touching it, the “colors” page is selected. |
| 12 | P3/RGB | These are the RGB or P3 values of the currently selected color, depending on the device screen. |
| 13 | Color Coordinate selector |
You can select a color coordinate representation: “Color Name” (according to the color database selected in setup), where the number in square brackets reports the DE (delta error, according to the selection in “setup”) between the named color and the currently selected color; Extended RGB, P3, CMYK, and so on. |
| 14 | selected Color Coordinate | The value of the current color according to the selected representation. The selection in the example is the name of the “Crayola crayon” to shade this area with a mass-tone. |
| 15 | Image Saturation control | Opens the Saturation control. |
SATURATION control
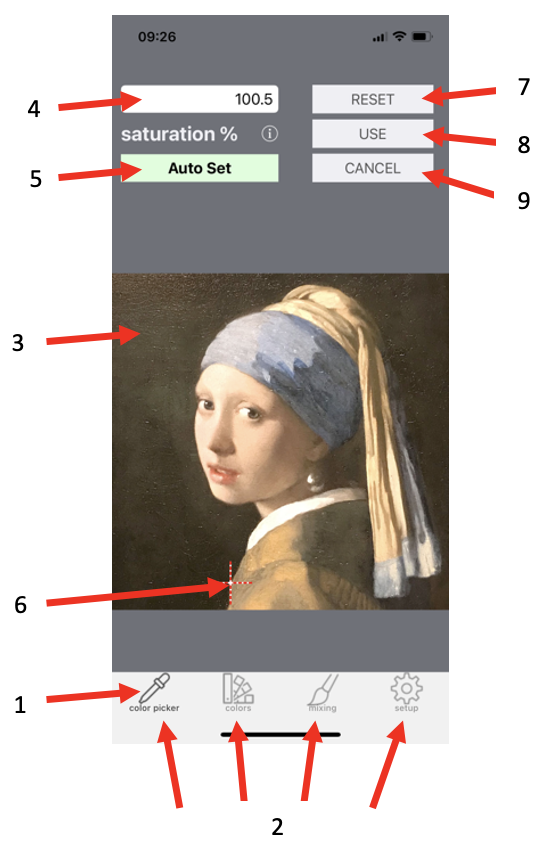
| Index | Function Name | Description |
|---|---|---|
| 1 | current page | Current page icon and name are dark grey, the other available pages are light grey. |
| 2 | Page selectors |
This is the App page selector: “color picker” selects colors on a photo; “colors” shows the color coordinates and defines them if needed; “mixing” finds the opaque mixing recipes; “setup” defines the App configuration and paint brand selection. |
| 3 | Zoomed Region | The zoomed region of your interest. You can zoom to single pixel size, but the way you see it depends on the screen type of your device. |
| 4 | Saturation value | The Saturation value used for the current photo. 100% is the original image. A value below 100 is a desaturated image (closer to a gray image), above 100 is an over saturated image (colors are more vivid). |
| 5 | Auto Set function | This function finds the approximate saturation value to fit the image into the selected Paint Line color gamut and Palette, using the current Color DE (from "setup" page), Allowed Mixing DE (from "setup" page), Mixing Strategy (from "mixing" page) and pixel region settings of "color picker" page. This function is NOT AVAILABLE in RPaintPro. |
| 6 | Most critical point | At the end of the Auto Set processing, the red cross shows the point where the color is most critical. Switching to the “mixing” page, you’ll see a mixed color value close to the Allowed Mixing DE (from "setup" page). |
| 7 | Reset | Resets the Saturation value to 100% |
| 8 | Use | Closes the Saturation control view and shows the de-saturated image in “color picker” view. This image is not saved in the Photo library, it’s only available inside the App. |
| 9 | Cancel | Cancels the modification of the Saturation value. It is reset to the value it had at opening of the Saturation control view. |
Digital cameras optimize the image for a colorful sensation on a digital screen. These images are often oversaturated compared to the colors of the real world they try to capture. Therefore, usually digital images don't fit into the color gamut of real paint lines.
The current image can be desaturated manually by entering the desired saturation value: 0 means completely gray image, 100 is the original image, greater than 100 oversaturates the image.
The "Auto Set" function finds the approximate saturation value to fit the image into the selected Paint Line color gamut and Palette, using the current "Color DE" (set in the "Expert User Settings" area of the "setup" page), "Allowed Mixing DE" (set in the "Expert User Settings" area of the "setup" page), "Mixing Strategy" (set in the "Mixing" page) and pixel region settings (of "color picker" page. At the end, the desaturated image is shown with the cursor placed on the most critical color: tapping "mixing", the associated recipe is computed. The color DE for this recipe will be around the "Allowed Mixing DE" value.
The "Auto Set" function is not available in RPaintPro, because the variable palette selection is not compatible with it.
"setup" page with Expert User Settings ON controls:
- "Min Value %" and "Max Value %": select the fully desaturated Value (lightness) range of the selected Paint Line to define the colors of the image to be processed. 0-100 is the full gray scale range of the Paint Line with the selected Palette and Mixing Strategy. If the range is too close to 0 and/or 100, the computed saturation value will be too small because dark/light colors may not fit into the real paint color gamut.
- "Chroma min %": sets the minimum Chroma (saturation) compared to the fully saturated RGB colors. Only colors with enough saturation (i.e. not too gray) are processed. The selectable range is 1-100.
Colors associating desaturated gray values out of the Min-Max range of the Paint Line are ignored because they cannot be mixed anyway.
You may consider modifying the image with another App and then re-load the processed image for mixing.
COLORS page
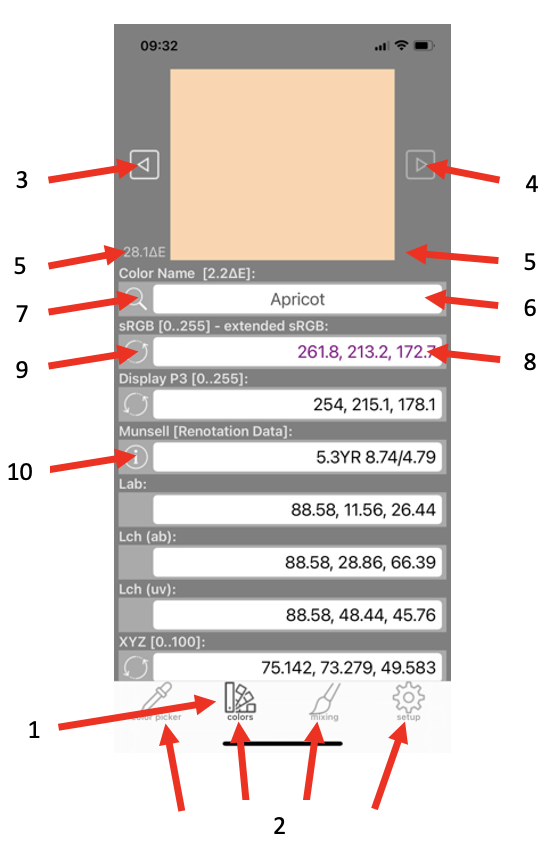
| Index | Function Name | Description |
|---|---|---|
| 1 | current page | Current page icon and name are dark grey, the other available pages are light grey. |
| 2 | Page selectors |
This is the App page selector: “color picker” selects colors on a photo; “colors” shows the color coordinates and defines them if needed; “mixing” finds the opaque mixing recipes; “setup” defines the App configuration and paint brand selection. |
| 3 | Previous Color | Shows the previous color in the color history. |
| 4 | Next Color | Shows the next color in the color history. |
| 5 | DE value | The Delta color Error of the current color compared to the previous/next color in the color history. The DE is computed with the color mismatch function selected in the “setup” page. |
| 6 | Color Name | Name of the closest color in the color name database (selected in the “setup” page). The number in square brackets after “Color Name” label is the Color Error between the current color and the named color in the database. |
| 7 | Color Name Filter | Searches the color database for the string entered into the filter field. |
| 8 | Color Coordinate Values | 3 or 4 color values according to the color coordinate type. Black = standard value, Violette = extended value, Red = out of range value, (Munsell space: Gray = not in the original Renotation Data set of 1943) |
| 9 | Value Range Selector | Changes the color value range 0-1, 0-100, 0-255 depending on the coordinate types |
| 10 | Munsell Information | Munsell color value computation Info |
The Munsell color coordinates are computed from the original Renotation Data and from the extrapolated data. The colors around the gray axis are carefully computed and the conversion error is also available:

The high conversion precision around the gray axis is one of the major improvements compared to the original Color Mixing Tools. The Munsell coordinates are real-time computed using a cubic interpolation of the original data without lookup tables. The “error:” value is the Delta color Error between the computed value and the other color coordinates. The DE is computed with the color mismatch function selected in the “setup” page.
MIXING page
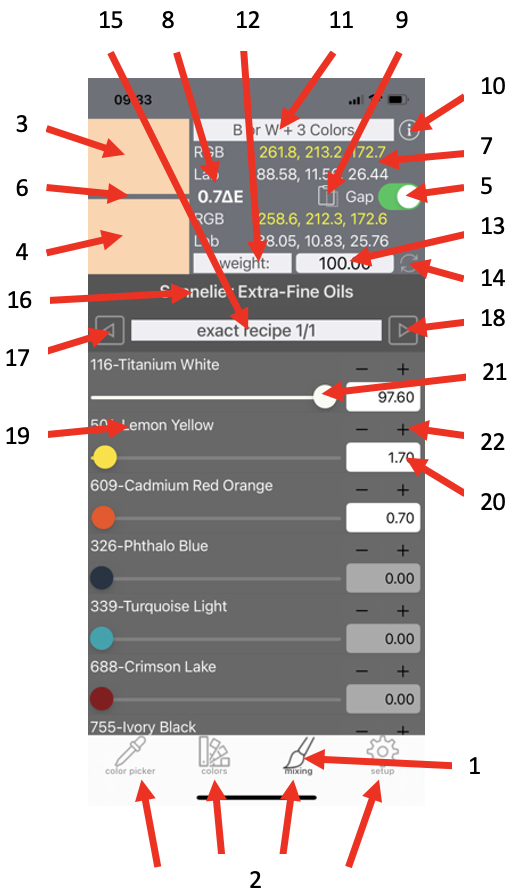
| Index | Function Name | Description |
|---|---|---|
| 1 | current page | Current page icon and name are dark grey, the other available pages are light grey. |
| 2 | Page selectors |
This is the App page selector: “color picker” selects colors on a photo; “colors” shows the color coordinates and defines them if needed; “mixing” finds the opaque mixing recipes; “setup” defines the App configuration and paint brand selection. |
| 3 | Target Color | The color swatch of the target color optimized for the device screen. The “colors” page is set to this color by tapping the swatch. |
| 4 | Mixed Color | The mixed color swatch. The “colors” page is set to this color by tapping the swatch. |
| 5 | Gap Switch | Opens/closes the gap between the Target and Mixed color swatches. |
| 6 | Gap | Gap between the Target and Mixed color swatches. It allows for better evaluation of the color difference. When the two colored regions are touching (no gap), the color difference is more evident. |
| 7 | Target/Mixed color values | sRGB and Lab values of the Target (top) and Mixed (bottom) colors. sRGB is white for standard RGB values (0-255), yellow when the color belongs only to the extended RGB gamut (values below or above the 0-255 range). |
| 8 | Color Mismatch | Color Delta between the Target and Mixed colors. The DE is computed with the color mismatch function selected in the “setup” page. If the mixed DE is below the allowed mixing error (defined in the “setup” page with 2.0 as default value), the number background is grey, red otherwise. |
| 9 | Copy to Clipboard | The current recipe is copied into the clipboard as a text. It can be pasted into a message, email, note and so on. Not available in RPaintLite |
| 10 | Mixing Strategy info | List of available mixing strategies. |
| 11 | Current Mixing Strategy | Shows the current mixing strategy and selects the next one when tapped. This is pre-selected in the “setup” page. |
| 12 | Weight/Volume selector | When the selected paint line has the measured paint density, mixing by volume or weight can be selected. |
| 13 | Amount | The overall mixed amount. Each paint base is computed as %, when exact recipe amount is selected, by setting the amount to 100. The default value is set in the “setup” page. |
| 14 | Reset Amount | Restores the computed recipe if the recipe was modified manually. |
| 15 | Current Recipe | Shows the number of the current recipe (/ out of the total number of matching recipes) and if the recipe is in the exact or rounded form. |
| 16 | Paint Line | The name of the current Paint Line. This is selected in the “setup” page. |
| 17 | Previous Recipe | Shows the previous recipe (if available). |
| 18 | Net Recipe | Shows the next recipe (if available). |
| 19 | Paint Base | Paint Base in the current recipe. Bases are sorted by decreasing amount. |
| 20 | Base Amount | Paint Base amount. The background is white for bases needed in the recipe, gray for unused colors with 0 amount. This is editable for precise amount selection or to check the impact of a base. |
| 21 | Amount Slider | The slider shows the Paint Base color (with some white added if the mass-tone is too dark) and it can be moved to increase or decrease the paint base amount in the recipe. |
| 22 | Amount +/- 1 | Increases (+) or decreases (-) the amount of the paint base by 1 in the recipe. |
Paint recipes can be obtained using several Mixing Strategies:
- B and W + 2 Colors - a gray is mixed using Black and White to set the Value (Lightness) and 2 colored bases will be used to reach the correct Hue and Saturation (Chroma)
- B or W + 3 Colors - 3 colored bases are used to set the correct Hue and Saturation (Chroma), while Black or White will adjust the Value (Lightness)
- at least one opaque - all possible mixing combinations are made available where at least one base is opaque (to end up with an opaque paint mixture)
- no Black used - all possible opaque mixing combinations are shown without using the Black base
- all bases at once - one recipe is computed using all bases at once (result is usually not unique and opacity is not guaranteed). For testing and research purposes. Not available in RPaintPro.
You can modify each paint base amount of a recipe and see the effect on the display immediately. This is useful to get a better feeling of how paint mixing works and to identify the strongest bases which change more the final color.
Each recipe can be Exact or Rounded:
- Exact recipe means that each base has an amount with 0.1 precision. For example, if you need 11.0 grams of mixed paint, youll have a recipe where the paint base amounts sums up to 11.0. If you need % values of each paint base amount, enter 100.0 as amount. Exact is usually used for weight based measurements.
- Rounded recipe means that each base has an amount which is an integer number. The recipe will have the minimum possible overall amount as the sum of the amount of each paint base. This is useful when you are using drops or spoons, which can be precisely measured as integers, while 1.1 drop would be very difficult to handle! The rounded recipes are usually used for volume based measurements. Please note that Rounded recipes are available only if the Exactly mixed recipe error is below the allowed mixing error (defined in the “setup” page with 2.0 as default value), because rounding increases the mixing error.
The recipe can be computed as Weight or Volume:
- Weight means that the amount is measured with a scale, for example in grams or ounces.
- Volume is an amount measured as drops or using spoons.
The amount is the complete recipe weight/volume in some units of your choice. If it is set to 100, each paint base will show its own % in the recipe as well.
SETUP page
Color Name Database: selects the Color Name Database from the available list. These color names are used both on “Color Picker” and “Colors” page.
Color Coordinate Values: opens a menu for the selection of the color coordinates to be used on the “Colors” page. The up and down arrows are used to select the visualization order on the page.
Paint Brand and Line: selects the Paint Set from the available list. RPaintLite has only 2 sets to choose from, RealPaint and RealPaintPro more the 20.
Palette Selection: user selected palette with up to 12 paint bases. You can choose from the available paint bases in each Paint Set. You must select a white (from the available list if more whites are included) and up to 11 colors (the Ideal Set has only 6 colors + black to choose from). At least 3 colors must be selected. This is available only in RPaintPro.
Palette with Black, White and: 3 or 6 colors. The fixed 3 and 6 bases maximize the mixable paint color gamut. This is available only in RealPaint and RPaintLite.
Mixing Strategy: selects the pre-set mixing strategy from the available list for the “mixing” page. You can override this selection on the “mixing” page by tapping the label showing the current strategy. Please check the “mixing” page description for details.
Amount Measured as: weight or volume. The selection is available almost for all Paint Sets (when the Paint Set includes the paint density information).
Mixed paint amount: default is 100. This is the target mixed paint amount used for exact mixing. Setting it to 100, each paint base amount is shown as %.
Paint base amounts: Exact or Rounded. When the exactly mixed recipe error is below the allowed mixing error, the recipe can be rounded. Please check the “mixing” page description for details.
Factory Default Reset Settings: resets all parameters to factory settings. This is useful after messing up the Expert User Settings.
Expert User Settings: ON/OFF. If you don’t know what these setting are, please leave them as they are!
TROUBLESHOOTING: Problems accessing the Photos on the device
Our Apps use the Apple standard protocol to access the Photos. This means that you may have some settings wrong on your device:
- You may have denied the Photo access authorization request of the App
- You may have some Restrictions enabled on your device.
In the first case, you have to enable the App to access your Photos:
1) Open the Settings from the Home screen on your device.
2) Tap RPaintPro/RealPaint/RPaintLite (at the bottom where all apps are listed)
3) Tap Photos-> set “Read and Write” (the Apps read only, there is no writing to the library)
If this it is still not working:
1) Open the Settings from the Home screen on your device
2) Go to Privacy in the left panel
3) Make sure that Photo is enabled for the App specifically
4) Restart the App
In the second case (if you don't see the Photos after tapping RPaintPro/RealPaint/RPaintLite in Settings):
1) Launch Settings from your Home screen.
2) Tap Screen Time.
Is it Turned on?
3) If yes, Tap Content & Privacy Restrictions.
Is it on?
4) If yes, tap Photo and allow modifications
5) Restart the app.
TROUBLESHOOTING: the app is installed but it does not start
This happens when you have too many apps installed and running, so the memory is not sufficient. You should stop and delete some apps to free memory space.
TROUBLESHOOTING: RPaintPro has a subscription but it can not be restored on the device
Restoring purchases is handled directly by Apple. When you can not restore a purchase, usually you are using a different Apple ID on the device and this ID does not include the subscription. Check/correct the Apple ID and try again.
VIDEO TUTORIALS
If you are interested to see the app in action, please check the video tutorials.
FEEDBACK
If you have suggestions for a future version of the App or if you have found a bug, please send an email to support.realpaint@ai4res.com
MORE INFORMATION
Real Paint tools are a completely rewritten mobile version of the Color Mixing Tools originally created by Zsolt M. Kovacs. They were created thanks to the cooperation with Foxy Studio in the artistic aspects of paint mixing.
If you need more information about color theory, here is a (very incomplete) list of useful websites:
- The Matlab version of Color Mixing Tools
- Web version of Color Mixing Tools on the Sensual Logic website created by Christian Skeel, called Paint Maker
- The CMT and Real Paint approach to color mixing: F.A.Q.
- The Dimension of Colour by David Briggs
DISCLAIMER
This software is provided on an "as is" basis without warranty of any kind, expressed or implied. Under no circumstances and under no legal theory, whether in tort, contract, or otherwise, shall AI4res s.r.l. be liable to you or to any other person for any commercial, indirect, special, incidental, or consequential damages of any character including, without limitation, damages for loss of goodwill, work stoppage, computer failure or malfunction, or for any and all other damages or losses.
Please note that color of paint coming from various parts of a tube/jar or from different batches of the manufacturer can vary, so mix small amounts first to be sure that computed recipes meet your needs!
TRADEMARK LEGAL NOTICE
All product names and brands are property of their respective owners. All company and product names used in this system are for identification and for information purposes only. Use of these names and brands does not imply recommendation or endorsement.